1. Por que usar o VSCode para Python?
O Visual Studio Code (VSCode) é ótimo para programar em Python, com muitos recursos úteis e extensões que melhoram a experiência de desenvolvimento, incluindo autocompletar, depuração e integração com Git.
Recursos Chave:
- Painel de Comandos: Acesse todos os comandos digitando palavras-chave.
- Atalhos de Teclado Totalmente Personalizáveis: Adequados às suas necessidades.
- Extensão Jupyter para Ciência de Dados: Execute Jupyter notebooks dentro do IDE.
- Linting e Formatação Automáticos: Mantenha seu código limpo.
- Depuração e Testes: Identifique e corrija erros facilmente.
- Integração Git: Gerencie seu código Git diretamente no VSCode.
- Trechos de Código Personalizados: Economize tempo com modelos de código.
- Ferramentas de Edição Aprimoradas: Seleção multi cursor, visualização lado a lado e pesquisa e modificação.
Neste guia, você aprenderá a instalar o Python e o VSCode, aprimorar o editor com extensões úteis e descobrir dicas de produtividade para programar em Python.
2. Configuração do Python e Visual Studio Code
Nesta parte, aprenderemos a instalar o Python e o VSCode e executaremos um código Python simples.
Instalando o Python
A instalação do Python mais recente é simples. Acesse Python.org e baixe a versão mais recente para o Windows. O instalador também está disponível para Linux/Unix, macOS e outras plataformas. Após baixar o instalador, instale o Python com as configurações padrão.
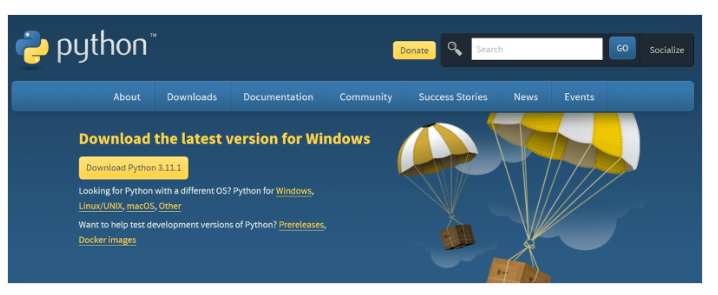
A forma mais popular de instalar o Python é através da Distribuição Anaconda. Ela já vem com pacotes e software pré-instalados para começar a programar sem complicações. Disponível para Windows, macOS e Linux.
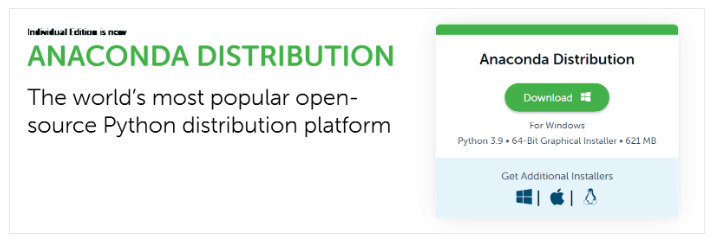
Depois de instalar o Python no seu sistema operacional, verifique se ele está funcionando corretamente digitando o seguinte comando no terminal:
python --versionInstalando o VSCode
A instalação do VSCode é super simples. Baixe e instale a versão estável do site oficial. O instalador está disponível para todos os sistemas operacionais, incluindo navegadores da web.
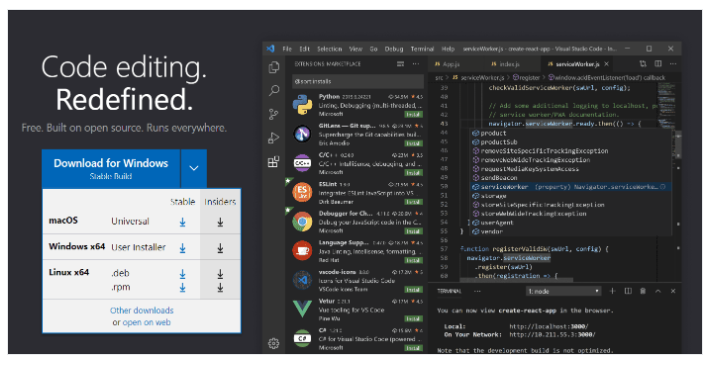
Após instalar o Python e o VSCode, é hora de escrever um código simples e executar o arquivo Python dentro do IDE.
3. Instalando Extensões Essenciais do VSCode para Python
As extensões do VSCode para Python fornecerão funcionalidades úteis para edição de código, docstrings, linting, formatação, depuração, testes e seleção de ambiente.
Como Instalar uma Extensão do VSCode
Clique no ícone de caixa na barra de atividades ou use o atalho de teclado Ctrl + Shift + X para abrir o painel de extensões. Digite uma palavra-chave na barra de pesquisa para explorar várias extensões.
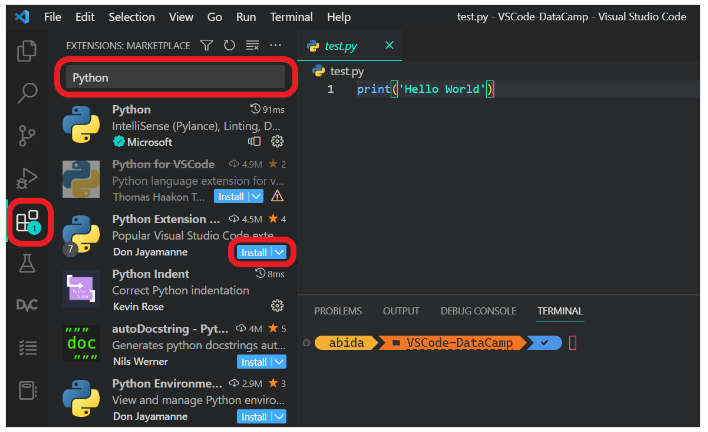
No nosso caso, digitaremos “Python” e instalaremos a extensão Python clicando no botão de instalação, conforme mostrado acima.
Lista de Extensões Python Essenciais
- Python: Esta extensão instala automaticamente as extensões Pylance, Jupyter e isort. Ela inclui um conjunto completo de ferramentas para Ciência de Dados, desenvolvimento web e engenharia de software. Recursos-chave:
- IntelliSense (autocompletar código)
- Linting (Pylint, Flake8)
- Formatação de código (black, autopep)
- Depuração
- Testes (unittest, pytest)
- Notebooks Jupyter
- Ambientes (venv, pipenv, conda)
- Refatoração
- Indent-rainbow: Esta extensão fornece uma identação colorida em vários níveis para melhorar a legibilidade do código.
- Python Indent: A extensão Python Indent ajuda a criar identações. Pressionando a tecla Enter, a extensão analisará o arquivo Python e determinará como a próxima linha deve ser indentada, economizando tempo.
- Jupyter Notebook Renderers: Esta extensão faz parte do pacote de extensões Jupyter e ajuda a renderizar saídas de plotly, vega, gif, png, svg e jpeg.
- autoDocstring: A extensão autoDocstring ajuda a gerar rapidamente docstrings para funções Python. Digitando três aspas triplas “”” ou ”’ dentro da função, você pode gerar e modificar a docstring.
A maioria das extensões e recursos de desenvolvimento Python vem com a extensão Python do VSCode.
4. Visual Studio Code Python para Ciência de Dados
O Visual Studio Code permite que os usuários executem código de ciência de dados em Jupyter Notebook. É possível executar a célula e visualizar o resultado dentro do VSCode. Ele oferece suporte a várias linguagens de programação e possui recursos integrados para simular o Jupyter Notebook baseado em navegador que todos nós adoramos.
Para usar a extensão Jupyter notebook, você precisa primeiro instalar o Jupyter Notebook com o comando:
pip install jupyterlabou
pip install notebookO Jupyter Notebook e o Jupyter Lab vêm com a Distribuição Anaconda, então você não precisa instalá-los separadamente.
Após isso, instale a extensão Jupyter no Visual Studio Marketplace.
Para criar um arquivo Jupyter notebook, você pode criar um novo arquivo com a extensão .ipynb ou acessar a paleta de comandos (Ctrl+Shift+P) e selecionar “Jupyter: Create New Jupyter Notebook”.
Para inicializar o servidor Jupyter, selecione o kernel clicando no seletor de kernel no canto superior direito do notebook.
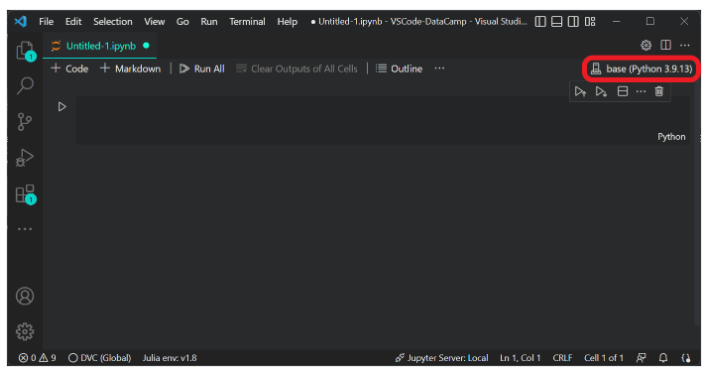
Agora você pode escrever um comando print para exibir “Olá Mundo” e pressionar o botão de execução.
Você também pode adicionar novas células com o atalho B ou clicando em + Code e executá-las com Ctrl + ⤶ Enter.
5. Configurando Linting e Formatação no VSCode
Linting
O linting destaca problemas no código-fonte Python e oferece sugestões para corrigi-los. Geralmente, ele destaca problemas sintáticos e estilísticos. O linting ajuda a identificar e corrigir problemas de codificação que podem levar a erros.
Você pode selecionar o método de linting acessando o comando “Python: Select Linter” na paleta de comandos (Ctrl+Shift+P). Você também pode habilitar manualmente o linting nas configurações.
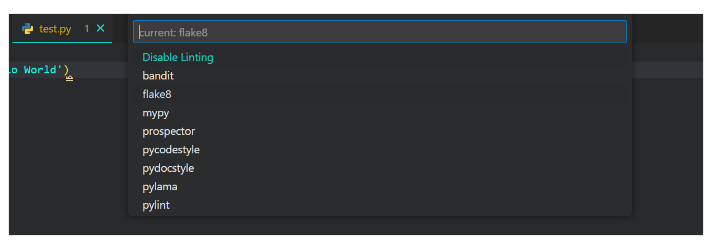
No nosso caso, selecionamos o método flake8. Você pode revisar a lista de métodos de linting disponíveis.
- Habilitar/Desabilitar Linting: Selecione “Python: Enable/Disable Linting” na paleta de comandos.
- Executar Linting: Acesse a paleta de comandos (Ctrl+Shift+P) e selecione “Python: Run Linting”.
Depois de executar o linting Python, você verá os problemas destacados com sugestões.
Formatação
A formatação torna o código mais legível, seguindo regras específicas de espaçamento de linhas, indentação, espaçamento ao redor de operadores e fechamento de colchetes. A extensão Python suporta três métodos de formatação: autopep8, black e yapf.
Para acessar a opção de formatação, abra as configurações em “Preferences -> Settings” ou use o atalho Ctrl +,. Em seguida, digite “python formatting provider” na barra de pesquisa e selecione “black” no menu suspenso.
Para formatar o arquivo Python ao salvá-lo, pesquise por “format on save” nas configurações e habilite a opção “Editor: Format on Save”.
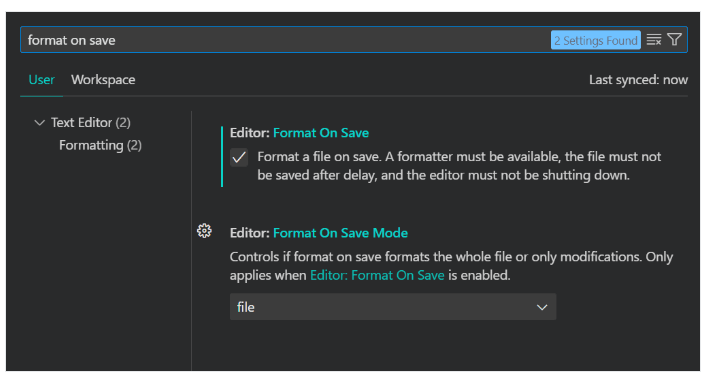
6. Depuração e Testes no VSCode
Depuração
A extensão Python do VSCode oferece suporte à depuração de todos os tipos de aplicativos, como aplicativos com várias threads, aplicativos web e aplicativos remotos. Você pode definir pontos de interrupção, inspecionar dados e executar programas passo a passo.

Inicie o painel de depuração clicando no ícone de depuração na barra de ação ou usando o atalho Ctrl + Shift + D. Para personalizar as opções de depuração, clique em “create a launch.json file” e selecione “Python File”.
Depois de iniciar a depuração, você verá variáveis, observações, pilha de chamadas e pontos de interrupção.
Para depuração rápida, você pode clicar na seta para baixo ao lado do botão “Run” e selecionar “Debug Python File”.
Testes
A extensão Python suporta os frameworks de teste unittest e pytest. Em vez de ler os resultados dos testes em um terminal, você pode revisar e corrigir os problemas na guia “Testing” na barra de ação.
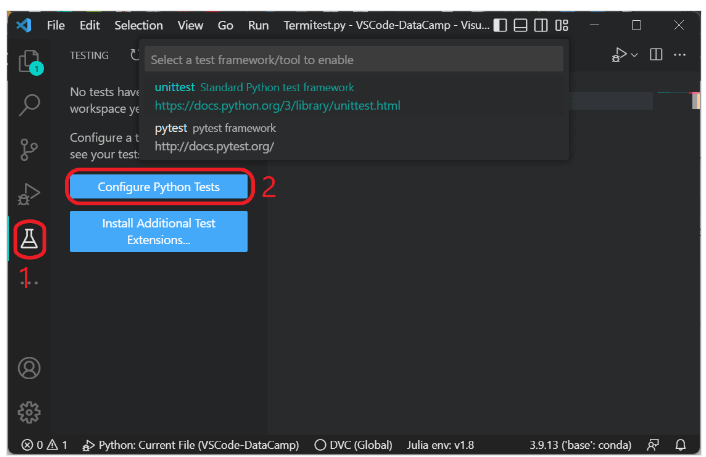
Clique no botão “Testing”, depois clique em “Configure Python Tests” e selecione o framework de teste. Normalmente, o VSCode detecta automaticamente o framework e exibe todos os testes em uma visualização de árvore.
Você pode executar os testes unitários clicando em “Run Test” na guia de testes e analisar os resultados.
7. Integração com Git
O VSCode possui integração Git incorporada, eliminando a necessidade de usar comandos Git no terminal. A integração Git oferece uma GUI amigável e funções úteis para visualizar, preparar, criar branches, fazer commits, mesclar e muito mais.

Você pode acessá-lo pela barra de ação ou usando o atalho Ctrl + Shift + G. Antes de começar a fazer commits, você precisa inicializar o repositório.
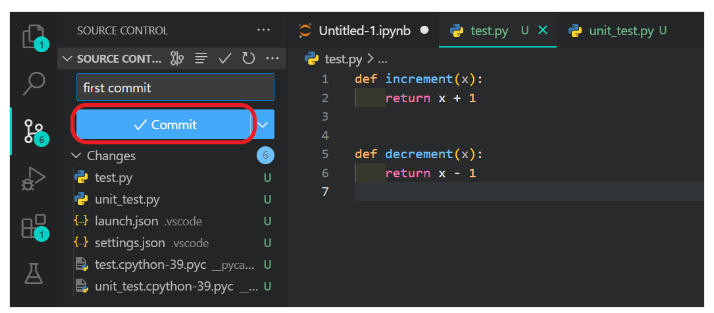
Em seguida, adicione e faça commits das alterações com uma mensagem.

Você também pode criar um repositório GitHub e fazer push do código para um servidor remoto, fazendo login na sua conta do GitHub.
A integração Git é poderosa e eficiente, tornando o controle de versão e a colaboração em projetos mais fáceis.
8. Dicas
O VSCode oferece recursos e extensões incríveis para desenvolvimento Python. Você pode personalizá-los de acordo com suas necessidades para melhorar a produtividade. Nesta seção, você encontrará dicas e truques para um desenvolvimento Python eficiente:
- Começando: Acesse “Help > Get Started” para aprender sobre a personalização e recursos do VSCode através de tutoriais guiados.
- Paleta de Comandos: Acesse todos os comandos disponíveis com o atalho Ctrl+Shift+P. Use palavras-chave para acessar comandos específicos.
- Atalhos de Teclado: Memorize ou personalize atalhos de teclado para acessar comandos diretamente, em vez de pesquisar por palavras-chave.
- Linha de Comando: Inicie o editor VSCode na linha de comando digitando code .. Você também pode personalizar como o editor é iniciado adicionando argumentos adicionais.
- Erros e Avisos: Pule rapidamente para erros e avisos no projeto com o atalho Ctrl+Shift+M. Você também pode navegar pelos erros com F8 ou Shift+F8.
- Personalização: O VSCode permite personalizar temas, atalhos de teclado, validação JSON, configurações de depuração, fontes e muito mais. É um ambiente de desenvolvimento totalmente personalizável.
- Extensões: Explore outras extensões Python que aprimoram sua experiência de desenvolvimento. Procure extensões populares no Visual Studio Marketplace.
- Seleção de Múltiplos Cursores: Adicione cursores em posições arbitrárias com Alt+Click. Isso permite modificar várias linhas de código de uma vez. Use Ctrl+Shift+L para modificar todas as ocorrências da seleção atual.
- Pesquisa e Modificação: Use a ferramenta de pesquisa e modificação para localizar e modificar várias expressões de uma só vez. Você também pode renomear o símbolo selecionando-o e pressionando F2.
- Integração Git: Realize todas as tarefas relacionadas ao Git diretamente no IDE. Ele fornece uma GUI fácil de usar para diff, visualizações, preparação, criação de branches, commits, mesclagem e muito mais.
- Trechos de Código: Crie modelos para padrões de código repetitivos usando snippets. Para criar um snippet personalizado, selecione “File > Preferences > Configure User Snippets” e, em seguida, selecione a linguagem.
- GitHub Copilot: Uma extensão vencedora para todos os tipos de desenvolvimento. Ela melhora a experiência de codificação com a inteligência artificial (IA) sugerindo linhas de código ou funções inteiras.
- Bônus: Sincronize suas configurações fazendo login na sua conta do GitHub. Isso sincronizará suas configurações em todas as máquinas.
9. Conclusão
O VSCode não é apenas um editor de código, é um ecossistema completo para desenvolvimento Python eficiente. Ele oferece atalhos, Paleta de Comandos, IntelliSense, linting, formatação, integração Git, notebook Jupyter, extensões de terceiros e uma experiência de desenvolvimento totalmente personalizável.
O VSCode é altamente recomendado para iniciantes que estão aprendendo os fundamentos do Python e da ciência de dados.